Langkah 1 : upload file ke docs.google.com
- Silahkan login dengan account gmail anda ke alamat yang diatas.
- Klik tab Upload yang berada di sebelah kiri atas layar monitor anda. ( lihat gambar )

- Pilih files, masukan file yang ingin anda upload (word, excel, powerpoint, pdf)

- Kalau sudah memilih file yang akan di upload, klik open.

- Setelah meng-klik open akan muncul peringatan "Upload setting" seperti gambar dibawah, jangan lupa untuk mencentang "Convert documents, presentations, spreadsheets, and drawings to the corresponding Google Docs format" ( lihat gambar )

Tapi jika tampilan di atas tidak muncul, itu dikarenakan "Upload Setting"nya belum dirubah. Anda lihat di pojok kanan atas, dibawah foto, ada menu Dropdown yang bergambar seperti "Gear", Pilih "Upload Settings" , Lalu pilih "Confirm Settings Before Each Upload". Tinggal upload ulang deh file tadi, pasti tampilan di atas akan terlihat.
- Setelah selesai upload, buka atau klik file yang telah diupload.
Setelah mengklik, maka akan muncul halaman yang berisi dokumen tersebut,
fokuslah ke bagian menu kiri halaman tersebut.
Pilih File => Embed This PDF File... ( ini untuk contoh format PDF )
- Selanjutnya, copy lah code yang muncul setelah anda mengklik "Embed This PDF File...." dan letakkan ke blog/postingan blog anda,
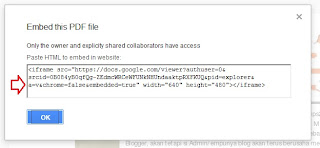
Catatan:
Kode tersebut dimasukan di dalam posting blog dalam mode Edit Html (Bukan Compose)

Tidak ada komentar:
Posting Komentar